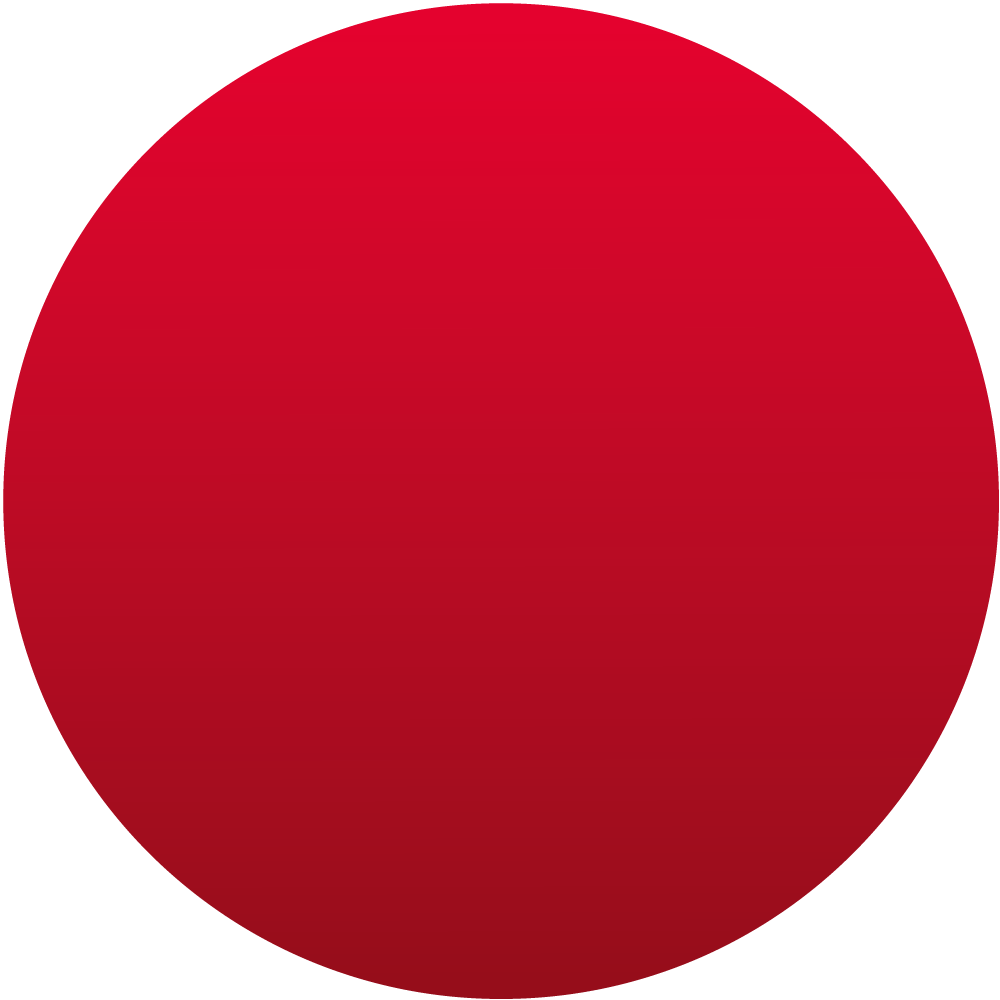
In den nächsten Monaten
schon was vor?
Bewirb Dich jetzt und starte in Kürze
in Dein Studium!
Bitte kontrolliere nach dem Absenden Deiner Bewerbung regelmäßig Deine Mails.
Du hast Dich für ein Studium an der Polizeiakademie und eine Karriere im Polizeivollzugsdienst entschieden?
Perfekt! Was jetzt noch zwischen Dir und dem Studium steht, ist Deine Bewerbung und das Auswahlverfahren. Der einfachere Teil davon ist die Bewerbung.
Für Deinen Start ins Studium:
Du bewirbst Dich für einen Einstieg per FOS oder einjährigem Praktikum? Dann startest Du zum
Bewirb Dich jetzt für einen der kommenden Einstellungstermine.
Durch eine frühe Bewerbung sicherst Du Dir zahlreiche Vorteile:
Unser Team kann deine Bewerbung in einer frühen Bewerbungsphase deutlich zügiger als zum Ende bearbeiten und Dir eine schnelle Rückmeldung geben.
Durch eine schnelle und frühe Bearbeitung kannst Du das gesamte Auswahlverfahren innerhalb weniger Wochen durchlaufen. Außerdem kannst Du Dir so einen Lauftest im Herbstregen bzw. bei winterlichen Temperaturen ersparen.
Solltest Du das Bewerbungsverfahren erfolgreich durchlaufen und ein gutes Ergebnis erreichen, planen wir durch eine vorbehaltliche Zusage schon zu einem frühen Zeitpunkt einen Studienplatz für Dich ein.
Mit einer frühen Zusage besteht eine deutlich höhere Wahrscheinlichkeit dafür, dass Du auch an Deinem Wunschort bei der Polizei Niedersachsen studieren kannst.
Eine frühe Zusage gibt Dir schon früh Planungssicherheit. Kümmere Dich beispielsweise schon einmal um eine Wohnung (der Wohnraum ist erfahrungsgemäß knapp).
In unserem Online Bewerbungsportal kannst Du Dich ganz einfach und papierlos bewerben.
Registriere Dich mit wenigen Klicks und starte mit der Bewerbung für Deinen Traumberuf bei der Polizei Niedersachsen.
Untenstehende Bewerbungsunterlagen spielen für Dich keine Rolle, wenn Du Dich für die Onlinebewerbung entscheidest.
Hier kannst Du Dir die erforderlichen Bewerbungsunterlagen herunterladen bzw. ausdrucken.
Um die Dateien (.pdf) öffnen zu können, benötigst Du den Adobe Reader. Du kannst Dir das Programm hier kostenlos herunterladen.
Bitte beachte, dass es unterschiedliche Bewerbungsunterlagen für die Schulabschlüsse Abitur/Fachhochschulreife und Realschulabschluss gibt! Welcher Einstieg für Dich der richtige ist, ist abhängig von deinem Schulabschluss. Möglich sind Abitur/Fachhochschulreife, schulischer Teil der Fachhochschulreife, Realschulabschluss und abgeschlossene Berufsausbildung.
Bildungsvoraussetzung: Hochschulzugangsberechtigung nach § 18 Abs. 1, 4 NHG (z.B. Abitur, Fachhochschulreife, Meisterprüfung) oder gleichwetiger ausländischer Bildungsabschluss.
– Checkliste (Liste über einzureichende Unterlagen)
– Bewerbung (Formular ist zwingend einzureichen)
– Einwilligungserklärung der Erziehungsberechtigten (nur jugendliche Bewerberinnen und Bewerber)
Bitte beachte die Hinweise zu den einzureichenden Medizinischen Unterlagen! (s.u.)
Bildungsvoraussetzung: schulischer Teil der Fachhochschulreife oder gleichwertiger Bildungsstand.
– Checkliste (Liste über einzureichende Unterlagen)
– Bewerbung (Formular ist zwingend einzureichen)
– Einwilligungserklärung der Erziehungsberechtigten (nur jugendliche Bewerberinnen und Bewerber)
Bitte beachte die Hinweise zu den einzureichenden Medizinischen Unterlagen! (s.u.)
Bildungsvoraussetzung: Real-/Sekundarabschluss I mit Berufsausbildung oder gleichwertiger Bildungsstand.
– Checkliste (Liste über einzureichende Unterlagen)
– Bewerbung (Formular ist zwingend einzureichen)
– Einwilligungserklärung der Erziehungsberechtigten (nur jugendliche Bewerberinnen und Bewerber)
Bitte beachte die Hinweise zu den einzureichenden Medizinischen Unterlagen! (s.u.)
Bewerbungsvoraussetzung: Real-/Sekundarabschluss I oder gleichwertiger Bildungsstand.
– Checkliste (Liste über einzureichende Unterlagen)
– Bewerbung (Formular ist zwingend einzureichen)
– Einwilligungserklärung der Erziehungsberechtigten (nur jugendliche Bewerberinnen und Bewerber)
Bitte beachte die Hinweise zu den einzureichenden Medizinischen Unterlagen! (s.u.)
Deine Unterlagen schickst Du uns per Post an:
Polizeiakademie Niedersachsen
Dezernat 20 – Nachwuchsgewinnung
Gimter Str. 10
34346 Hann. Münden
Das Portal der Onlinebewerbung ist optimiert für Desktop PCs. Da die Bearbeitung einige Zeit in Anspruch nimmt und Du am Ende des Bewerbungsprozesses Dokumente einscannen und hochladen musst, empfehlen wir Dir, Dich nicht per Smartphone zu bewerben.
Unter folgender Nummer erreichst Du uns bei WhatsApp:
0123 4567891
bevor Du dich in unserem Bewerbungsportal registrieren kannst, müsstest du das Dokument „Belehrung“ downloaden und es Dir aufmerksam durchlesen. Hast du Fragen zu den Inhalten? Dann ruf uns gerne unter Tel.: 05541/702-243 an.
Im Anschluss musst Du das Dokument unterzeichnen – das geht auch ganz einfach digital. Anleitungen hierzu findest Du weiter unten.
Die unterschriebene Belehrung lädst du am Ende deiner Bewerbung im Uploadbereich hoch.
Achte bitte darauf, alle geforderten Unterlagen vollständig upzuloaden, nur dann kann Deine Bewerbung zeitnah bearbeitet werden.
Hinweis: Wenn du minderjährig bist, benötigst du zusätzlich die Unterschrift eines Erziehungsberechtigten auf dem Dokument.
Du hast verschiedene Möglichkeiten die Behlerungsunterlagen zu unterschreiben:
Fertig! Dein PDF ist nun digital unterschrieben und du kannst es wie gewünscht weiterleiten.
Alternativ kannst Du Dir das Dokument natürlich auch ausdrucken, unterschreiben und wieder einscannen bzw. abfotografieren.
Die unterschriebene Belehrung lädst du am Ende deiner Bewerbung im Uploadbereich hoch.
Platz für ergänzende Hinweise
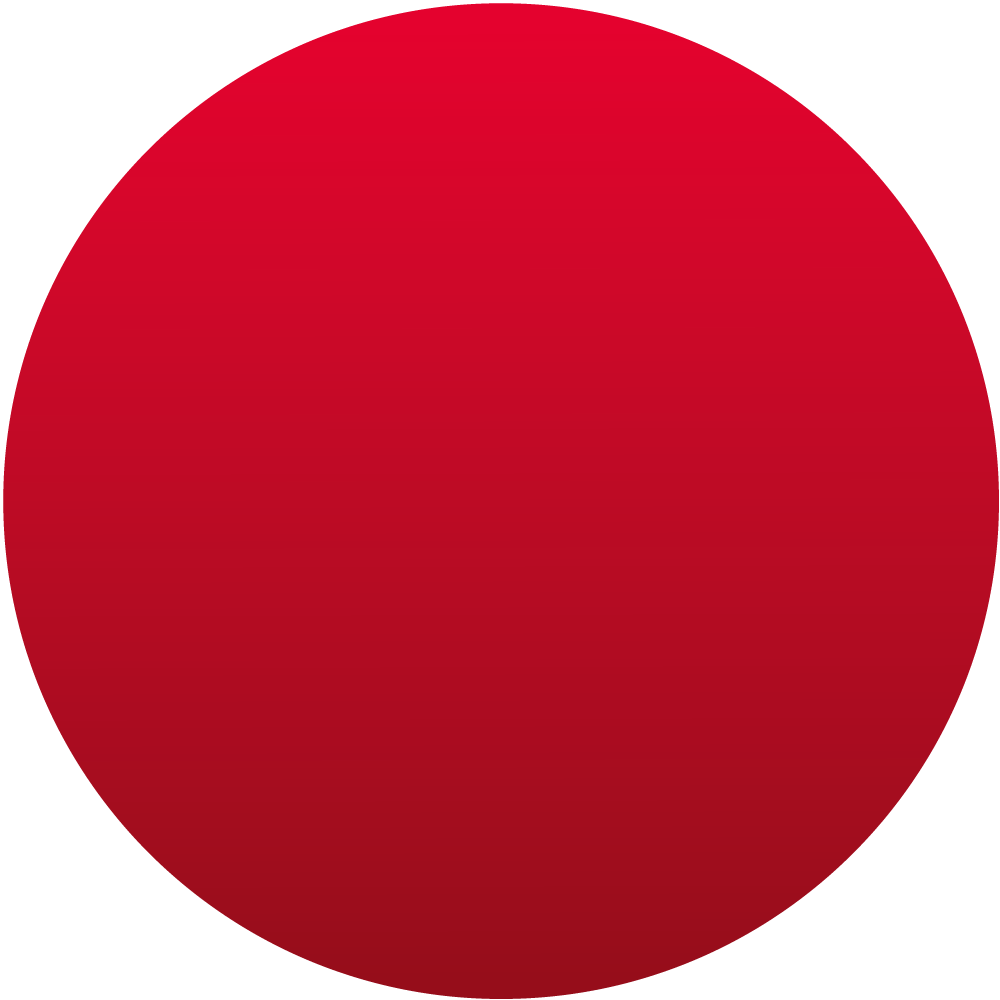
Bewirb Dich jetzt und starte in Kürze
in Dein Studium!